You may be wondering how to enable screen recording on your iPhone. With the screen recording tool, you can record a video showing all the actions you perform on your iPhone while recording. This feature also allows you to record a video of your screen while using an app. Sometimes the screen recording option is hidden in the settings, and it may be hard to find it. But don’t worry! We have prepared a detailed guide for you on how to find the screen recording feature and how to use it on your iPhone device.
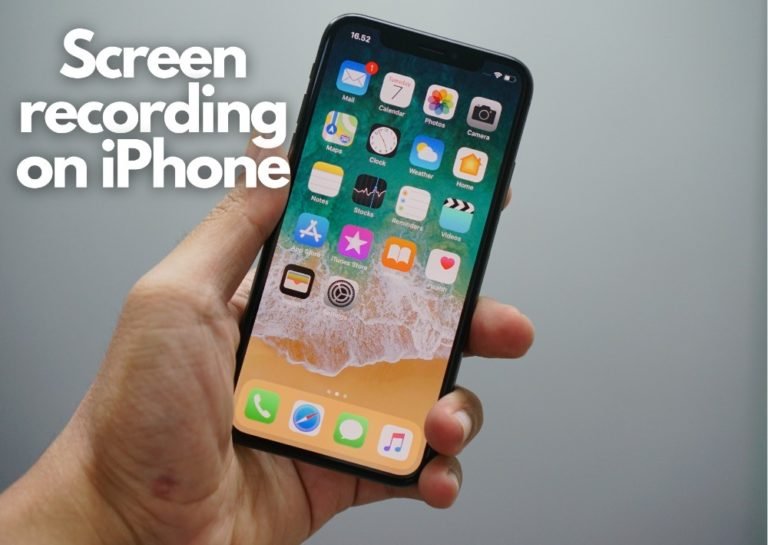
How to check what iPhone do I have?
How to record the screen on iPhone devices?
- In order to make sure that the screen recording tool is added to the control center, navigate to the settings from the home screen on your iPhone.
- In the settings, scroll down to find the Control Center options.
- Now you can see all the apps and shortcuts that are currently in control center, as well as those that have not yet been added under the more controls section. If the included controls list contains the screen recording tool, you can proceed to the next step. Otherwise, scroll down until you find screen recording and press the
 green icon located next to the tool name.
green icon located next to the tool name. - After ensuring that screen recording has been added to the control center, swipe from the top of the screen to the bottom to slide it out.
- To start screen recording, click on the
 gray recording icon. The tool will count down from 3 and then start capturing the screen image.
gray recording icon. The tool will count down from 3 and then start capturing the screen image. - While recording, the recording icon should be red. While the screen is being captured, it is also visible in the upper left corner of the screen – the time that is displayed there should be in a red background.
- There are two ways to stop the screen capture and save the recording. You can slide out the control center and tap on the
 screen recording icon once again. The other way is to click on the time in the upper left corner of the screen and confirm stopping recording by clicking on the Stop button.
screen recording icon once again. The other way is to click on the time in the upper left corner of the screen and confirm stopping recording by clicking on the Stop button. - All saved screen recordings can be found in the Photos app.
- You have successfully captured your screen on your iPhone device!
Visit our Social Media: