If you keep apps on your Mac that you don’t use, it’s a good idea to uninstall them to free up space. Your Mac gives you the option to remove applications from Launchpad or Finder. Uninstalling applications removes them from the hard drive of your Mac device and makes the space it uses for other items. Follow the methods below and uninstall the apps you don’t use without any hassle.
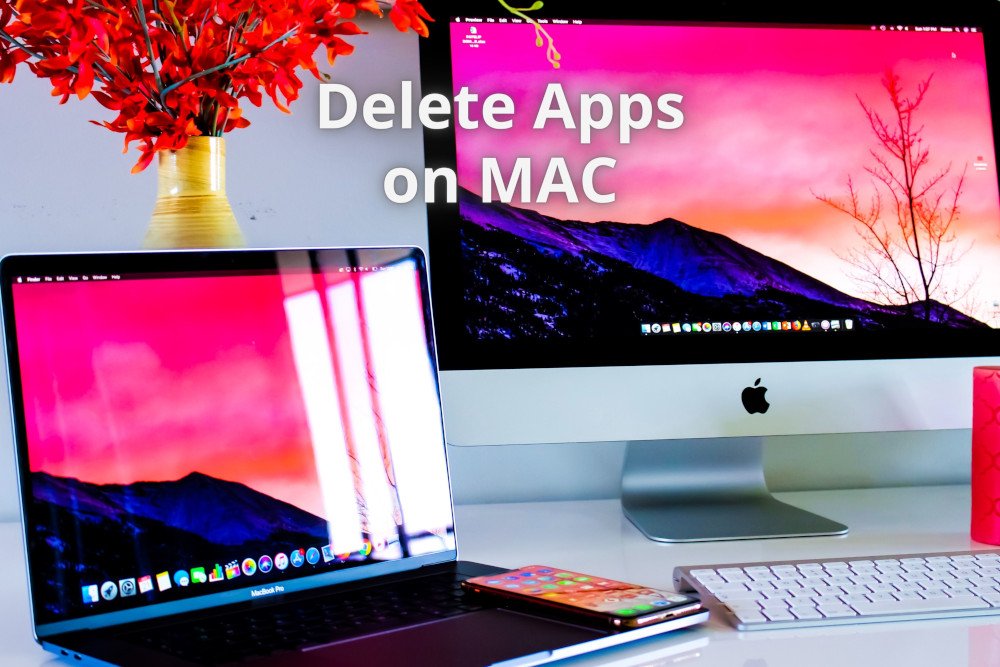
Delete Apps with Launchpad
- Open Launchpad, by clicking it in the Dock or open it with the Applications folder. You can also pinch your thumb and three fingers on the trackpad
- If you don’t see the app in Launchpad, enter its name in the search box at the top of the screen. Or, swipe right or left on the trackpad with two fingers to view the next or previous page.
- Click and hold the Option (⌥) key or click and hold any application until the applications begin to jitter.
- Press the X button next to the app you want to remove, then click Delete to confirm. The application will be removed immediately. Apps without an X button are not from the App Store or required on a Mac. To remove an app that wasn’t from the App Store, use the Finder.
Delete Apps with Finder
- Find the app in Finder. Most applications are located in the Applications folder, which can be opened by clicking Applications in the sidebar of any Finder window. Or, use Spotlight to find an app, then press and hold the Command (⌘) key while double-clicking the app in Spotlight.
- Drag the app to the Trash, or choose the app and pick File and Move to Trash next.
- If you are prompted for a username and password, enter the administrator account name and password on your Mac. This is probably the name and password you use to log into your Mac.
- To delete an app, choose Finder and Empty Trash next.
Visit our Social Media: